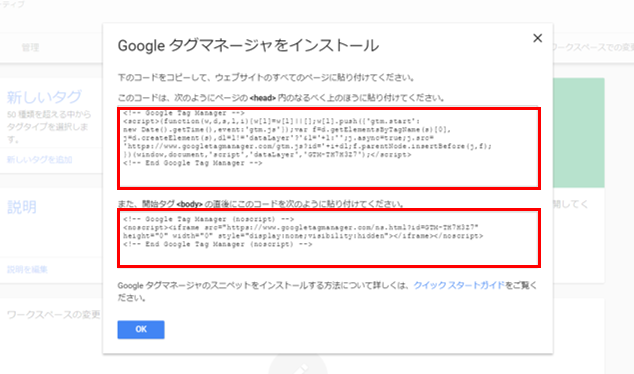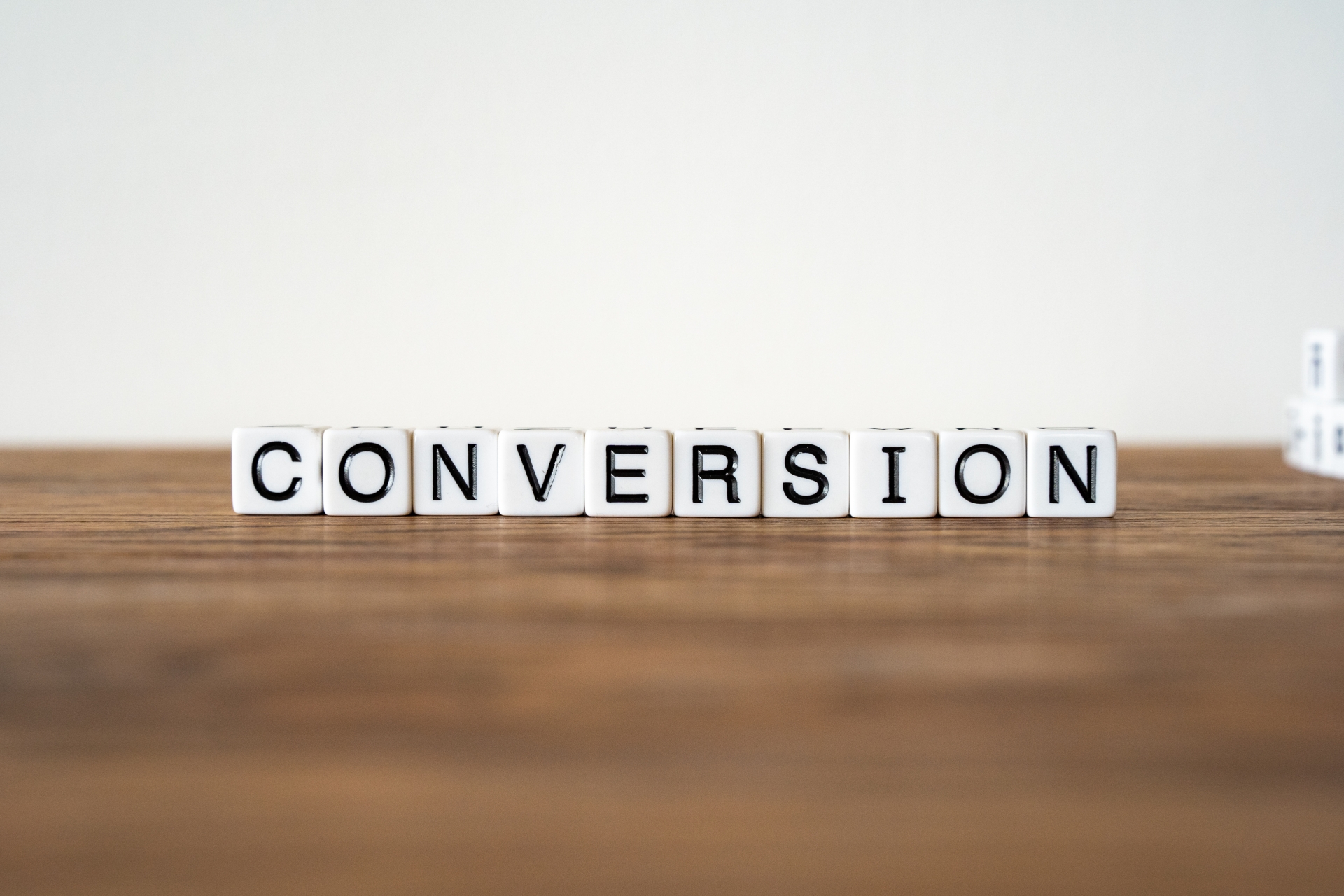別な記事でもご紹介をしたGoogleタグマネージャー。
様々なツールのタグやスクリプトを一元管理できる無料のツールで、お客様の複数の広告を預かる弊社にとっても大変便利なツールです。
またGoogleアナリティクスもGoogleタグマネージャーを利用して設定することが出来ます。
Googleアナリティクスの設定をGoogleタグマネージャー上で行う必要があるの?と思う方もいるかと思いますが、Googleタグマネージャー上でのGoogleアナリティクスの設定は以下のようなケースで大変便利です。
①Googleアナリティクスのクロスドメイン設定をGoogleタグマネージャーで行う
②Google Adwors広告の成果である電話コンバージョンを、Google Adwors広告の管理画面上で把握したい。
①はブランドサイトとショップサイトが別ドメインにもかかわらず、Googleアナリティクスのクロスドメイン設定がされていない!というようなケースに対応します。
既存のGoogleアナリティクスでクロスドメイン設定を行う方法もありますが、そちらは触らずとも新たに2ドメイン共通のGoogleアナリティクスをGoogleタグマネージャー経由で新しく設定してしまうことができます。
②WEBプロモーションを行った結果、商材によっては電話で問合せや申込が来るケースも多いでしょう。Google Adworsの場合は、Googleタグマネージャー上で電話コンバージョンの設定を行うことで、管理画面上でメールコンバージョンと同時に計測をしていけるので、メール+電話でコンバージョン数を把握できるようになるのです。
では新規でGoogleタグマネージャーを立ち上げることを想定し、Googleアナリティクスを設定する方法を説明します。
1.Googleタグマネージャ公式サイトへアクセス。「今すぐ登録」をクリック
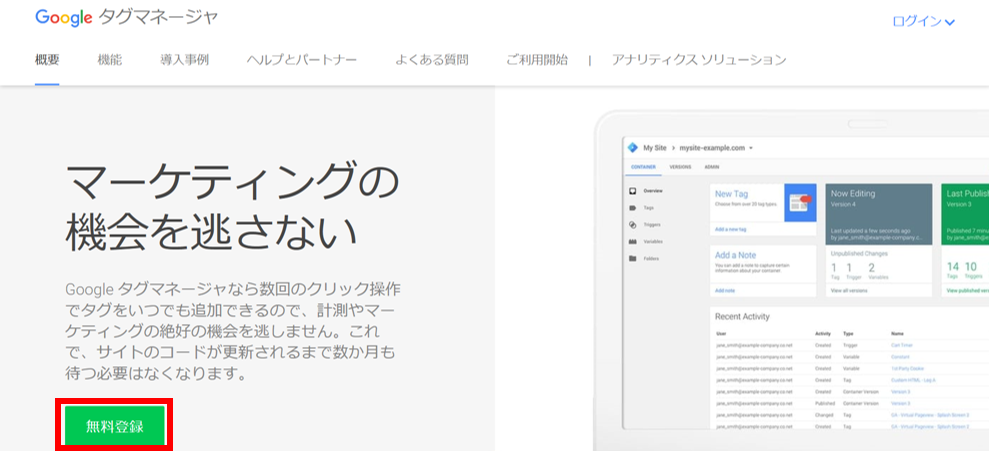
【Googleタグマネージャ公式サイト】
https://www.google.com/intl/ja/analytics/tag-manager/
※すでにアカウントを持っている場合は「ログイン」をクリック。
2.アカウント情報を入力
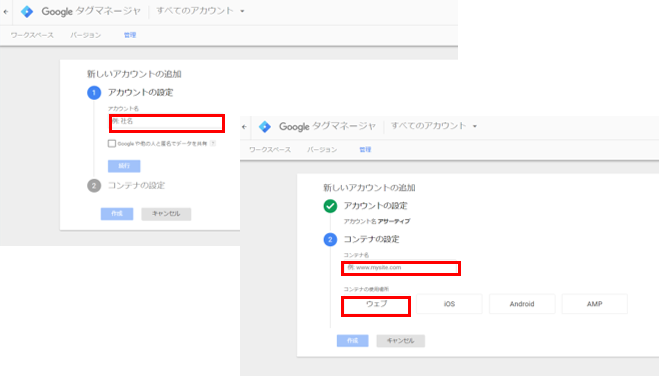
赤枠3カ所を記載し、最後に利用規約に同意をしましょう。
3.Googleタグマネージャータグを対象のWEBサイトに埋め込む
Googleタグマネージャーのコードは2種類あるので、それぞれ指定の場所に埋め込みます。
ここまででGoogleタグマネージャーのアカウント開設は終了です。
4.「新しいタグ」をクリックして、Googleアナリティクスの設定を開始
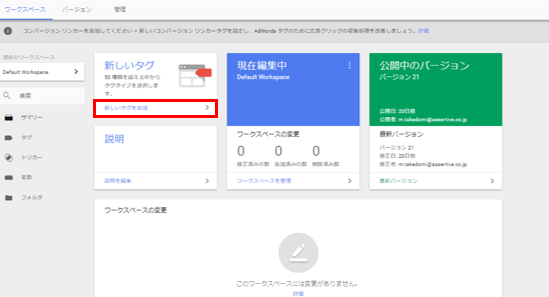
5.「ユニバーサルアナリティクス」をクリック
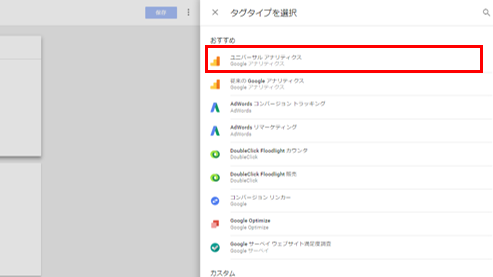
6.GoogleアナリティクスのトラッキングIDを入力
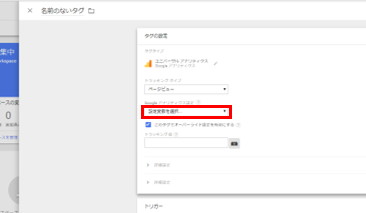
「このタグでオーバーライド設定を有効にする」にもチェックを入れます。
※GoogleアナリティクスのトラッキングIDは、「管理」⇒「プロパティ設定」で
確認できます。トラッキングIDは「UA」で始まる数字です。
7.トリガーの選択で「ALL Pages」を選択
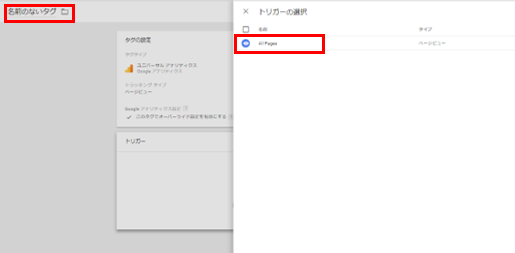
最後にタグに名前を入力して、保存して終了です。
※トリガーとは「どのページでタグを反応させるのか」という合図を出す役割です。
※ALL Pagesはすべてのページをトラッキング対象にしますが、コンバージョンタグを反応させる場合はサンクスページのみにトリガーを設定します。
8.「公開」を押して完了
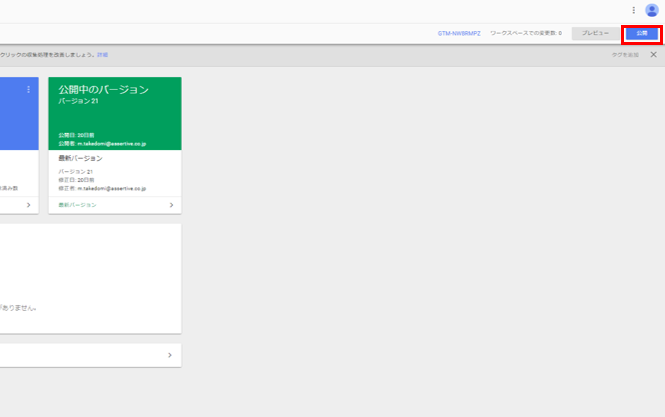
公開をする前に、公開ボタンの左側にある「プレビュー」ボタンを押して、インストールタグが埋め込まれたWEBサイトにいくと、稼働しているタグ名が表示されるので公開前の確認ができます。
※Googleタグマネージャーの設定が終わったら、実際にGoogleアナリティクスを開いて、数値が計測されているかを確認しましょう。
9.まとめ
今回はGoogleアナリティクスを設定しましたが、コンバージョンタグやリマーケティングタグなども要領はすべて同じです。
慣れるまでは難しく感じるかもしれませんが、複数のタグ管理をGoogleタグマネージャーで管理ができるため、タグを個別にソースに埋め込むよりも、かなりの手間を軽減することができますのでぜひ試していただければと思います。